The installation of software can be a daunting task, especially when it involves complex systems like the CAT Perkins Pack. Understanding the CAT Perkins Pack installation instructions is vital for ensuring that you set up the system correctly and efficiently. This guide aims to provide you with a thorough understanding of what the CAT Perkins Pack is, its key features, step-by-step installation instructions, common issues you may encounter during the installation process, and best practices to ensure a smooth experience.
Introduction to CAT Perkins Pack
In order to properly grasp the installation process, it’s important to first understand what the CAT Perkins Pack is and why it’s essential for your operations.
What is CAT Perkins Pack?
The CAT Perkins Pack is a comprehensive software suite designed for engineering professionals who require advanced modeling and analysis capabilities in the field of power generation and heavy machinery. It serves as a powerful tool for optimizing performance, reducing downtime, and enhancing operational efficiency.
This software package integrates multiple components, including simulation tools, data analytics, and hardware compatibility checks. Its ability to work with both CAT and Perkins engines makes it versatile for users across different sectors, from construction to marine applications.
Key Features of CAT Perkins Pack
The CAT Perkins Pack comes packed with an array of features that cater to diverse user needs. Some of the standout functionalities include:
- Advanced Simulation Capabilities: The software allows users to simulate various operating conditions, enabling them to predict performance and optimize settings before any real-world implementation.
- Data Analytics Tools: Users can access historical performance data, which facilitates informed decision-making based on empirical evidence rather than assumptions.
- Hardware Compatibility: One of the compelling aspects of this pack is its broad compatibility with numerous CAT and Perkins hardware options, ensuring seamless integration into existing systems.
- User-Friendly Interface: Despite its advanced capabilities, the CAT Perkins Pack is designed with a user-friendly interface that simplifies navigation and reduces the learning curve.
System Requirements for Installing CAT Perkins Pack
Every software has specific system requirements that must be met for optimal performance. Before diving into installation, it’s essential to check whether your system meets these baseline criteria:
- Operating System: Ensure that your operating system is compatible with the CAT Perkins Pack. This typically includes versions of Windows (like Windows 10 or later).
- Processor: A multi-core processor is recommended to handle the demanding calculations and simulations.
- RAM: A minimum of 8GB of RAM is advisable for smooth operation, although more memory will enhance performance significantly, particularly with extensive datasets.
- Disk Space: Adequate disk space is necessary to house the application and any associated files. Generally, around 10GB of free space is needed.
- Graphics Card: A dedicated graphics card can improve rendering speeds during simulations but may not be strictly required depending on your use case.
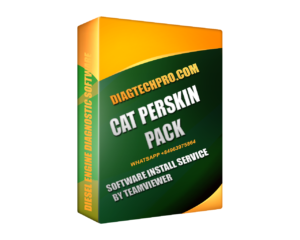
CAT Perkins Pack Full Installation Manual – Step-by-Step Guide
Now that we have an understanding of the CAT Perkins Pack, we can delve into the full installation manual. Follow these steps carefully for a successful setup.
Step 1 – Downloading the Correct Version of CAT Perkins Pack
Before you can install the CAT Perkins Pack, you’ll need to download the correct version that matches your system’s specifications.
To initiate this process, visit the official website or trusted vendors where the software is available. It’s crucial to avoid third-party sources, as they may provide outdated or compromised versions of the software.
After navigating to the correct section, select the appropriate version based on your operating system and hardware configuration. If you’re unsure about what version you need, consult product documentation or reach out to customer support.
Once the download begins, ensure you have a stable internet connection to prevent any corruption during the download process. After downloading, locate the installation file, usually found in your “Downloads” folder.
Step 2 – Preparing Your System for Installation
Preparation is key to a smooth installation process. Here are some critical steps to take before running the installer:
- Backup Important Data: Always back up your files, especially if you’re installing new software that may interfere with existing applications.
- Close Unnecessary Applications: To minimize conflicts, close all other applications running on your system. This can help prevent the installer from freezing or crashing.
- Update Operating System: Make sure your operating system is fully updated. This ensures compatibility with the latest software features and security patches.
- Disable Background Processes: Sometimes background processes can interfere with installations. Use Task Manager to disable non-essential services temporarily.
Step 3 – Running the Installer and Configuring Settings
With your system prepared, it’s time to run the installer. Double-click the installation file you downloaded earlier.
The installer will prompt you with several configuration settings. You may be asked to select the installation directory; consider choosing a location that is easy to remember. For most users, the default location is suitable.
You might also encounter options regarding additional features. Be mindful of selecting only those features you foresee using to save space and keep the software uncluttered.
Continue following the on-screen prompts until you reach the final installation screen. Take a moment to review your selections before clicking “Install.”
Step 4 – Entering the Activation Key and Completing Setup
After the installation completes, launch the CAT Perkins Pack software. You’ll be prompted to enter your activation key, which should have been provided at the time of purchase or download.
Entering the key accurately is crucial; double-check for any typos or errors. Once you’ve inputted the activation key, click “Activate” to finalize your setup.
If the activation is successful, you’ll be led to the main dashboard of the CAT Perkins Pack, indicating that the installation was successful. It’s wise to familiarize yourself with the interface and explore the various features available.
Step 5 – Verifying Installation and Testing the Software
With everything set up, verifying that the installation was successful is the last critical step. Start by creating a test project within the CAT Perkins Pack to ensure that all features function correctly.
Check key functionalities, such as simulation capabilities and data analytics tools. If your hardware is connected, confirm that the software detects all necessary devices.
Should you experience any issues during this verification process, revisit previous steps to see if there were any oversights that could have affected the installation.
Common Installation Issues and Troubleshooting
Even with careful planning and execution, installation issues can arise. Below are common problems and their solutions.
Installer Freezing or Failing to Start
If you encounter a frozen installer or one that fails to start, this could be due to several reasons:
- Insufficient System Resources: Ensure that your computer meets the minimum system requirements. Open Task Manager to check CPU and memory usage before starting the installer.
- Corrupted Download: In some cases, the installation file may have been corrupted during download. Redownload the installer from a reputable source.
- Compatibility Mode: If the installer continues to freeze, try running it in compatibility mode. Right-click the installer, select Properties, and navigate to the Compatibility tab to make the necessary adjustments.
License Key Not Working or Activation Errors
Activation issues can be frustrating. Here are some tips to troubleshoot this problem:
- Double-check the Key: Ensure that you are entering the license key correctly, paying attention to any characters that may look similar, such as “0” (zero) versus “O” (letter).
- Internet Connection: An active internet connection is often required for activation. Verify that your internet is working properly.
- Firewall/Antivirus Interference: Security software may block the activation process. Temporarily disable your firewall or antivirus program while attempting to activate the license.
Software Not Detecting Hardware or Devices
If the CAT Perkins Pack fails to recognize connected hardware, follow these steps:
- Check Connections: Ensure that all cables are securely connected and that your devices are powered on.
- Driver Updates: Outdated drivers can prevent proper hardware recognition. Check for the latest drivers on the manufacturer’s website and update as necessary.
- Reboot the System: Sometimes a simple reboot can resolve detection issues. After making adjustments, restart your computer to allow changes to take effect.
Performance Issues After Installation
If you notice lagging or performance drops after installation, consider these recommendations:
- Adjust Graphics Settings: If your hardware supports it, adjusting graphical settings within the software can alleviate strain on system resources.
- Background Processes: Check for any unnecessary programs running in the background that could be consuming CPU or memory resources.
- Upgrade Hardware: If your system is consistently underperforming, it may be time to upgrade hardware components, such as adding more RAM or utilizing a faster SSD.
Best Practices for a Smooth Installation
Implementing best practices can significantly ease the installation process. Below are several strategies that can help.
Checking System Compatibility Before Installation
Taking the time to verify system requirements beforehand can save significant headaches down the road. Consult the official documentation to confirm compatibility with your current setup.
Utilize built-in diagnostic tools or third-party applications that can assess your system’s health and capacity. This proactive approach helps ensure that everything runs smoothly once installed.
Running the Installer as Administrator
Running the installer with administrative privileges can help avoid permission-related issues. Right-click the installation file and choose “Run as Administrator.”
This grants the installation process elevated privileges, allowing it to bypass certain restrictions and install all necessary components without hindrance.
Temporarily Disabling Antivirus and Firewall During Installation
While it’s crucial to maintain robust security measures, temporarily disabling antivirus and firewall programs during installation can help eliminate potential conflicts.
Ensure to reactivate these protective measures immediately after installation to safeguard your system against threats.
Keeping Drivers and Software Up to Date
Regularly check for updates not just for the CAT Perkins Pack, but also for your operating system and hardware drivers. Staying up to date minimizes bugs and enhances overall performance.
Consider setting up automatic updates if your operating system supports it, so you don’t have to worry about manually checking for each update.
Frequently Asked Questions (FAQ)
Navigating through software installation can bring up numerous questions. Here are some frequently asked queries regarding the CAT Perkins Pack.
Can I Install CAT Perkins Pack on Any Windows Version?
While the CAT Perkins Pack is primarily designed for modern versions of Windows, older versions may not support all functionalities. Always refer to the official documentation for the latest compatibility information. Generally, Windows 10 and above provide the best performance and user experience.
Do I Need an Internet Connection for Installation?
An internet connection is typically required to download the software and complete the activation process. However, once installed and activated, the CAT Perkins Pack can operate offline, though some features may require periodic online verification.
How to Reinstall CAT Perkins Pack if Errors Occur?
If installation errors persist and you need to reinstall, uninstall the current version via the Control Panel. Ensure all remnants of the previous installation are removed. Afterward, follow the installation steps outlined previously to reinstall the software cleanly.
Conclusion
Installing the CAT Perkins Pack can be a straightforward process when approached with care and preparation. By following the detailed CAT Perkins Pack installation instructions, you can navigate each stage from downloading to verifying installation successfully.
In summary, here are the key installation steps:
- Download the correct version of CAT Perkins Pack.
- Prepare your system by backing up data and closing unnecessary applications.
- Run the installer and configure necessary settings.
- Enter your activation key and complete the setup process.
- Verify the installation and test the software’s functionality.
Additionally, apply best practices such as checking system compatibility, running the installer as an administrator, and keeping all software updated to ensure a smooth experience. Should you face challenges during installation, utilize the troubleshooting tips provided, and consult FAQs for further guidance.
Embracing these instructions will not only expedite your installation journey but will also equip you with the knowledge to maximize the benefits of the CAT Perkins Pack. Now, let the process begin and watch your productivity soar!

